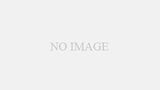家族との思い出、趣味の活動などをスマホやビデオカメラなどで撮影した動画記録の中のステキなシーンを見て、「あっ、これ写真に欲しいなあ」とか「写真にしてあの人に送ってあげたいなあ」と思ったことがあるのではないでしょうか?
ここでは、動画ファイルから静止画(写真)を取り出す簡単な方法を紹介します。
動画から静止画(写真)は簡単に作れる
趣味のグループの催しで、タブレットを使って動画を撮ったところ、「ホームページに載せたいから写真がほしい」とリクエストされました。
その時は動画撮影に夢中で、同時に写真は撮れなかったので、動画からキマリのシーンを写真用に切り取ることにしました。
動画から静止画(写真)を取り出すというと、「何か特別なソフトウェアが必要なのでは?」と思われるかもしれません。
ここではパソコンのWindowsに初めから備わっている機能を使って、静止画(写真)を簡単に作成する方法を紹介します。
あなたの応援クリックが、更新の励みです。
動画ファイルから写真への画面切り取りはこの手順で
では、早速手順に入ります。
1.対象の動画ファイルを1クリックして選択します。
2.画面右上の「開く」をクリックし、開いた一覧の中から「フォト」をクリックします。

または、対象動画ファイルの上でマウスを右クリックして開いた一覧から「プログラムから開く」の中の「フォト」をクリックします。

3.開いた「フォト」画面では、動画の場面が表示されます。
右上のペンが交差している「編集マーク」をクリックして開き、「写真の保存」を選択します。


※メニューが表示されない場合は画像のすぐ上の空欄をクリックすると出てきます。

4.画面下部の矢印「← →」、または青●印を動かして、写真にしたい部分を表示させます。

5.写真にしたい部分が表示されたら「写真の保存」をクリックすると、写真が保存されます。
たったこれだけです。

保存されたファイル名は「○○_moment.jpg」となっています。
「○○」は、もとの動画ファイルについている名前です。
お好きな名前に変えて、お気に入りの1枚を楽しんでください。