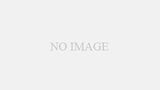最近、パソコン(Windows10)にサインインする時に、PIN(またはパスワード)を2回要求されるようになっていました。
面倒くさいなあと思いつつ放置していましたが、何か異常だったら困ると思い調査しました。
その結果、従来通り1回のパスワード入力でパソコンが立ち上がる簡単な方法を見つけましたので、紹介します。
サインイン時にパスワード入力が2回となる理由

1ヶ月ほど前から、パソコンの電源を入れて立ち上げる際に、従来はサインインのパスワードを1回だけ入力すれば済んだのが、2回も入力画面が表示されるようになりました。
特に何か設定を変えた憶えはありません。
OSはWindows10ですが、パソコンが少し古くなってきたせいかなぁと思って我慢していました。
しかし、毎回のことなので、この煩わしさを何とかしたいと思いと、このまま放っておくともしかして動かなくなってしまうかもとの心配から、ネット検索で調べたところ、その解決策を見つけました。
2回パスワードを入力する理由は、使用者の個人情報を守るための機能ということなのです。
Windows10のVer.1709以前はこの機能がデフォルト(予めの設定)でオフだったのが、Ver.1709以降はオンになったことが、2回のパスワード(PIN)入力を要求される原因です。
ということは、このデフォルト設定のオンをオフに切り替えれば、パスワード入力は2回から1回になり、問題は解決することになりますね!
ただ、その検索サイトの説明を読んだ時、具体的な対処手順で少々戸惑いがありました。
そこで、今回は誰でも必ずできるように懇切丁寧に説明しようと思い、この記事で紹介することにしました。
あなたの応援クリックが、更新の励みです。
サインイン時パスワード入力を2回から1回で済ませる方法
では早速、パソコンのサインイン時のパスワード入力を2回から1回で済ませる簡単な方法を具体的且つわかりやすく説明します。
1.ディスクトップ画面右下の「スタートボタン」マークをクリック、またはキーボードの「Windowsキー」(キーボード内左下の田マークキー)を押します。

2.スタートメニューの中の歯車マークの「設定」をクリックします。

3.「Windowsの設定」画面が開きますので、その下の一覧から「アカウント」をクリックします。

4.開いた画面の左側にアカウントの項目が表示されます。
その中の「サインイン オプション」をクリックします。

5.「サインイン オプション」項目の「プライバシー」欄にある
「サインイン情報を使用してデバイスのセットアップを自動的に完了し、更新または再起動後にアプリを再び開くことができるようにします。」
の下のスイッチが「オン」になっています。

このスイッチを「オン」→「オフ」にします。

手順は以上です。
早速再起動してみましょう。
1回のPIN(パスワード)入力でサインインして立ち上がります。
もし、2回PIN(パスワード)が要求される場合は、もう一度このスイッチがオフになっているかを確認してください。
この手順を実施して、やっと煩わしさから解放されました。