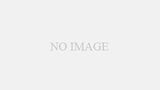iPhoneやiPadではアンドロイドにはないとても簡単なスクリーンショットの方法があります。
スクリーンショットは一般にはiPhoneとiPadではホームボタンとスリープ/スリープ解除ボタン(長押しで電源オン/オフ)を同時に押すことで撮ることができます。
また、ホームボタンがないFace ID搭載のiPhoneではサイドボタンと音量を上げるボタンを同時に押します。
これらの方法は簡単そうですが、通常両手を使って行い、同時押しのタイミングに注意する必要があります。
それよりもっと簡単に、iPhoneやiPadを置いたままでも指1本で軽く触れるだけ、ワンタッチ(タップ)でスクリーンショットを撮る方法を紹介します。
iPhone、iPadで最も簡単にスクリーンショットを撮る方法とは

上のiPhoneの画面では上部に薄く見えるボタンがあります。
このボタンこそがスクリーンショットを超簡単に撮るボタンです。
このボタンは購入時には表れていません。
スクリーンショットを撮りたい画面で軽くタップ(タッチ)するだけでOKです。
以下の設定をすることで画面が開いていれば待ち受け画面でもどこでも常駐します。
しかも、このボタンは撮ったスクリーンショット写真には写りません。
このボタンはiPhone、iPadともに使用できます。
この超便利かつ簡単なスクリーンショットボタンの設定方法を説明します。
iPhone、iPadで最も簡単にスクリーンショット撮るボタンの設定方法
iPhoneとiPadともにスクリーンショットボタンの設定方法は画面の見た目が違うだけで手順は基本的に同じです。
iPhoneで最も簡単にスクリーンショット撮るボタンの設定方法
1.歯車マークの「設定」を開きます。
2.「アクセシビリティ」をタップして開きます。

3.「タッチ」を開きます。

4.「AssistiveTouch」のボタンを「ON」にします。

5.続いて同画面下の「シングルタップ」をタップし開きます。

6.画面下の「スクリーンショット」をタップして選択します。

以上で簡単にスクリーンショットを撮る方法の設定が終わりました。
iPhoneのどの画面でもスクリーンショットのボタンが薄く表示されます。
あとは、撮りたいスクリーンを開いて、端に表示されているボタンを軽くタップするだけです。

撮った画像は「写真」の中に保存されます。
Googleフォトを設定していれば、その中にも同時に保存されます。
このスクリーンショットボタンはドラッグで画面の端に沿って上下左右どこにでも配置できます。
あなたの応援クリックが、更新の励みです。
iPadで最も簡単にスクリーンショット撮るボタンの設定方法
iPadでも最も簡単にスクリーンショット撮るボタンの設定方法は同じ手順です。
1.歯車マークの「設定」から「一般」を開きます。

2.「アクセシビリティ」をタップして開きます。
3.「タッチ」を開きます。
4.「AssistiveTouch」のボタンを「ON」にします。
5.続いて同画面下の「シングルタップ」をタップし開きます。
6.画面下の「スクリーンショット」をタップして選択します。
以上でiPadのスクリーンショットを撮る方法の設定が終わりました。
iPadのどの画面でもスクリーンショットのボタンが薄く表示されます。
あとは、撮りたい画面が開いたら、端に表示されているボタンを軽くタップするだけです。
撮った画像は「写真」の中に保存されます。
Googleフォトを設定していれば、その中にも同時に保存されます。
このスクリーンショットボタンはドラッグで画面の端に沿って上下左右どこにでも配置できます。
まとめ
iPhoneやiPadを手に持ってでも机の上などに置いたままでも、指一本で軽くタッチするだけで撮れる超簡単スクリーンショットの方法を紹介しました。

様々な場面で保存したい、活用したい画面を簡単にスクリーンショットして残すことができます。
アンドロイドスマホやタブレットからiPhone、iPadに乗り換えた人には特に重宝に思えることでしょう。
この方法、おススメです。
是非活用していただきたいと思います。