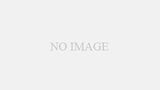パソコンの動作がおかしくなった時に最後にトラブル脱出の命綱として使う「回復ドライブ」の作成方法を「とても重要!今からでも間に合うパソコン「回復ドライブ」の作り方」で説明しました。
実際にパソコンが故障した場合にせっかく作っておいた「回復ドライブ」をどう使って初期化すればいいか、その方法を説明します。
なお、対象OSはWindows10です。
パソコンが起動するが、動作が異常な場合

少し前に友人のパソコンがインターネットにつながらなくなったので、その対応の経緯を「パソコンがインターネットにつながらない!助けて!どうしよう?3」シリーズで紹介しました。
その時は、電話によるメーカーサポートも受けながら回復を試みるも叶わず、業者の出張修理を依頼することになったことをお話ししました。
出張修理で最終的に試みて動作を回復させた方法が「初期化」です。
いくつかの経緯があって業者対応となったのですが、初期化だけなら慎重に手順を踏んで進めれば業者でなくても可能です。
その初期化の手順を説明します。
但し、電話によるメーカーサポートなどの手を尽くした末の最後の手段ですから、安易に「初期化」に進まないようにします。
初期化すると、パソコン購入時の状態に戻るので、その後に追加設定したアプリケーションソフトやデータ類が消えてしまいます。
データ類は外付けハードディスクやクラウドストレージなどに保存することを忘れないようにします。
各ソフトウェアなどのプロダクトキー、IDやパスワードなど設定に必要な情報をパソコン内に保管している場合は、外付けハードディスクやクラウドでの保存、あるいは紙に印刷しておきます。
今回は「回復ドライブ」を使った初期化の方法を説明しますので、「初期化」作業に入る前に、「とても重要!今からでも間に合うパソコン「回復ドライブ」の作り方」で説明した「回復ドライブ」をUSBメモリを使って作っておきます。
あなたの応援クリックが、更新の励みです。
パソコンが起動する場合の「初期化」の手順
1.パソコンは電源オフ(シャットダウン)の状態にします。
ACアダプターの電源をパソコンに接続し、「回復ドライブ」の入ったUSBメモリを挿入し、電源を入れて起動します。
2.スタートキー(Windowsキー)を押して「設定」を選択し、「Windows設定」画面を開きます。

3.「Windows設定」画面の下部にある「更新とセキュリティ」をクリックします。

4.左側中ほどにある「回復」をクリックして、「回復」画面の「PCの起動をカスタマイズする」項目の下にある「今すぐ再起動」をクリックします。
再起動が始まります。

<以降は画面のキャプチャが出来ないので、文章で説明します。画面無しで少々分かりづらくて申し訳ありません。>
5.再起動した後に、バックがブルーの画面に白抜き文字で表示された「オプションの選択」画面が開きます。
その中の「デバイスの使用」を選択します。
5.「デバイスの使用」画面が開いたら、「EFI USB Device」を選択します。
挿入済みのUSBメモリ内にある「回復ドライブ」を使っての再起動が始まります。
6.再起動後に「キーボード レイアウトの選択」画面が開きます。
「・Microsoft IME」を選択します。
7.「オプションの選択」画面に変わりますので、「トラブルシューティング」を選択します。
8.「トラブルシューティング」画面が開いたら、「ドライブから回復する」を選択します。
9.「ドライブから回復する」画面が開いたら、「ファイルの削除のみ行う」を選択します。
も一つの「ドライブを完全にクリーンアップする」は、パソコンをリサイクルに出す場合に使用するので、間違わないようにします。
10.引き続き「ドライブから回復する」画面で、「準備が完了しました。PCが電源に接続されていることを確かめてください。」のメッセージが出ます。
パソコンが電源に接続されていることを確認して、右下の「回復」ボタンをクリックします。
「回復」がスタートするとキャンセルできませんので、今一度この処理に進んでよいか、確認し残したことはないかを振り返ってから覚悟の上で「回復」ボタンを押します。
11.「初期化」が完了するまで、早くて30分、場合によっては1時間、2時間と掛かります。
その間は絶対に電源を切らないようにします。
因みに、友人のパソコンは約30分で順調に「初期化」できました。
初期化が終わったら必要なこと
「初期化」が終わると、次は各アプリケーションソフトウェアのインストールとセットアップです。
各ソフトウェアをCDやネット上のサイトからダウンロードして、インストールします。
セットアップ時にはプロダクトキーやパスワードなどが必要なソフトもあります。
これらはあらかじめ紙で保存しておくのが望ましいですね。
アプリケーションソフトの再インストールに際しては、今まで入れていたものを基準にするのではなく、実際に使っていたか、今後も必要かを基準にすることをお勧めします。
ソフトもこの際、断捨離してみましょう!